1
 Хостинг со знаком качества
Хостинг со знаком качества
Официальный форум компании
Новости:
Форум открылся!
Здесь вы можете найти информацию
по интересующим вас вопросам!
2
Панель управления cPanel / Как упростить развертывание репозиториев GitHub на cPanel.
« Последний ответ от Eugenious 29 Март 2021, 15:21:23 pm »Чтобы использовать или делать что-либо в Git, вам нужны репозитории либо на вашем локальном компьютере, либо в вашей учетной записи GitHub, GitLab или bitbucket.
Вы хотите развернуть эти репозитории на своем реальном сервере через cPanel?
Вы использовали ручной метод загрузки своих репозиториев с GitHub, GitLab или Bitbucket, а затем загружали вручную через инструмент файлового менеджера cPanel?
Если ДА, мы покажем вам, как вы можете автоматически развернуть свои репозитории в cPanel, выполнив несколько простых шагов.
Если у вас есть соответствующие разрешения, вы можете разместить локальный репозиторий git с удаленным онлайн-репозиторием (Github/bitbucket и т. д.) в учетной записи cPanel.
Напоминание: Git - это Система Контроля Версий (Version Control System - VCS) с открытым исходным кодом, которая отслеживает истории и версии содержимого (файлов и каталогов). Она управляет изменениями в проекте без перезаписи какой-либо части проекта. Это позволяет разработчикам сотрудничать и работать над проектом одновременно.
Следующие шаги помогут вам с легкостью развертывать свои проекты и управлять ими.
A) На локальном компьютере (с помощью предпочитаемого текстового редактора)
1) Добавьте файл .cpanel.yml в корневую папку вашего репозитория и
2) Добавьте следующее в .cpanel.yml
3) Замените «cpanelUser» своим именем пользователя cPanel.
4) Добавьте, зафиксируйте и отправьте Git изменения в github.
B) В вашей учетной записи cPanel
1) Войдите в cPanel
2) Выберите "Git Version Control" в разделе "Файлы".
3) Нажмите СОЗДАТЬ
4) Скопируйте URL-адрес git клона в URL-адрес "Clone URL"
5) Скопируйте ссылку git clone
6) Введите путь к файлу репозитория (помните, что клонированный репозиторий предоставляет свой собственный каталог)
7) Введите имя репозитория, как оно будет отображаться в вашем интерфейсе cPanel.
 Нажмите "Create".
Нажмите "Create".
9) Перед вновь созданным репозиторием нажмите "Manage".
10) Нажмите “UPDATE FROM REMOTE”, чтобы получить последнюю версию репозитория с github или gitlab и т. д.
11) Вы получите сообщение об успешном завершении "Success: The system successfully updated the 'myProfile' repository".
12) Нажмите “DEPLOY HEAD COMMIT”. Эта команда помещает ваши изменения в копию репозитория, которая существует в вашей учетной записи cPanel.
13) Вы получите СООБЩЕНИЕ ОБ УСПЕХЕ, если оно успешно развернуто.
Теперь вы готовы развернуть свой первый репозиторий git на cPanel.
Вы хотите развернуть эти репозитории на своем реальном сервере через cPanel?
Вы использовали ручной метод загрузки своих репозиториев с GitHub, GitLab или Bitbucket, а затем загружали вручную через инструмент файлового менеджера cPanel?
Если ДА, мы покажем вам, как вы можете автоматически развернуть свои репозитории в cPanel, выполнив несколько простых шагов.
Если у вас есть соответствующие разрешения, вы можете разместить локальный репозиторий git с удаленным онлайн-репозиторием (Github/bitbucket и т. д.) в учетной записи cPanel.
Напоминание: Git - это Система Контроля Версий (Version Control System - VCS) с открытым исходным кодом, которая отслеживает истории и версии содержимого (файлов и каталогов). Она управляет изменениями в проекте без перезаписи какой-либо части проекта. Это позволяет разработчикам сотрудничать и работать над проектом одновременно.
Следующие шаги помогут вам с легкостью развертывать свои проекты и управлять ими.
A) На локальном компьютере (с помощью предпочитаемого текстового редактора)
1) Добавьте файл .cpanel.yml в корневую папку вашего репозитория и
2) Добавьте следующее в .cpanel.yml
Код: [Выделить]
---
deployment:
tasks:
- export DEPLOYPATH=/home/cpanelUser/public_html/
- /bin/cp -R * $DEPLOYPATH
3) Замените «cpanelUser» своим именем пользователя cPanel.
4) Добавьте, зафиксируйте и отправьте Git изменения в github.
B) В вашей учетной записи cPanel
1) Войдите в cPanel
2) Выберите "Git Version Control" в разделе "Файлы".
3) Нажмите СОЗДАТЬ
4) Скопируйте URL-адрес git клона в URL-адрес "Clone URL"
5) Скопируйте ссылку git clone
6) Введите путь к файлу репозитория (помните, что клонированный репозиторий предоставляет свой собственный каталог)
7) Введите имя репозитория, как оно будет отображаться в вашем интерфейсе cPanel.
 Нажмите "Create".
Нажмите "Create".9) Перед вновь созданным репозиторием нажмите "Manage".
10) Нажмите “UPDATE FROM REMOTE”, чтобы получить последнюю версию репозитория с github или gitlab и т. д.
11) Вы получите сообщение об успешном завершении "Success: The system successfully updated the 'myProfile' repository".
12) Нажмите “DEPLOY HEAD COMMIT”. Эта команда помещает ваши изменения в копию репозитория, которая существует в вашей учетной записи cPanel.
13) Вы получите СООБЩЕНИЕ ОБ УСПЕХЕ, если оно успешно развернуто.
Теперь вы готовы развернуть свой первый репозиторий git на cPanel.
3
Drupal CMS / Отправка данных формы в Telegram. Актуально для Drupal 7.
« Последний ответ от Eugenious 05 Март 2021, 16:38:25 pm »Отправка будет состоять из двух частей:
1) Создание группы и бота посылающего сообщения в группу Telegram.
2) Установка двух модулей, для CMS Drupal 7.
1) В поиске Telegram пишем "@BotFather" и входим к этому боту. Потом жмём "СТАРТ" или пишем "/start".
A) Затем пишем "/newbot" на что @Botather напишет "Alright, a new bot. How are we going to call it? Please choose a name for your bot." - это значит вам нужно ввести Имя бота(вводите и жмёте "Enter").
B) @BotFather напишет "Good. Now let's choose a username for your bot. It must end in `bot`. Like this, for example: TetrisBot or tetris_bot." - это он просит вас ввести название бота в которую в будущем будут посылаться сообщения с веб-форм сайта. Название должно заканчиваться на "_bot" или "Bot", например TetrisBot или tetris_bot. Вводите и жмёте "Enter".
С) Он напишет "Done! Congratulations on your new bot." и тому подобное. Вам нужно сразу обратить внимание на второй абзац вторую строку, которая идёт после "Use this token to access the HTTP API:". Будет что-то похожее на это - "234278612387:AjdsahDJSNfsjfdsj342jkIG:HJFui". Это тайный ключ, который никто не должен знать кроме вас и тех, кто должен знать.
D) Заходим к боту и пишем "/start".
Е) Далее заходите в настройки Telegram (3 полоски сверху - слева) и жмёте "Создать группу". Пишете название группы.
F) Заходите в профиль группы, которую создали в разделе "Е" и справа от надписи "Информация о группе" будут три точки, жмёте на них, выбираете "Добавить участников" и добавляете вашего бота, которого создали в пункте "А" и "B". В итоге должно в Группе быть 2 участника - Вы и Бот.
G) Потом пишем в чате Группы, которую вы создали в разделе "Е" - "/join @Ник_bot" или "/join @НикBot" исходя из того каким образом прописали его в разделе "В".
H) Далее идём в Браузер(GoogleChrome, Firefox, Internet Explorer, Opera или любой другой) и пишем в адресной строке
где "XXXXXXXXXXXXXXXXXXXXXX" - вы должны заменить на ваш секретный ключ, который нашли в разделе "С" и жмёте "Enter".
I) Появится непонятные для вас символы типа:
У вас возможно будет больше кода, а может и меньше. Вам из этого кода нужны цифры(если будет знак "-" перед цифрами, он тоже учитывается), которые идут после ("chat":{"id").
Что бы легче было найти в коде нужные цифры, нажимаете "Ctrl + F" - откроется в браузере сверху справа поле ввода поиска, в него вставляете ("chat":{"id") без круглых скобок и они подсветятся в коде и вот справа от них будут те самые цифры, запишите их куда-нибудь.
J) Когда вы записали цифры (у вас их может быть несколько или всего один и если один, значит это тот единственный правильный) - это ваш "Chat ID".
Если у вас их в коде было более одного, вам нужно найти нужный вам "Chat ID". Для этого в адресной строке браузера пишем:
[BOT ID KEY] заменяем на ваш ключ, который вы узнали в разделе "C".
[CHANNEL NAME] заменяем на один из ваших "Chat ID", которые вы записали в разделе "I".
Должно выглядеть примерно так:
Жмёте "Enter" и вам в Telegram придёт сообщение "test". Если сообщение пришло вашему боту, которого вы создали в разделах "А" и "В", тогда это не тот "Chat ID" и вам нужно в адресной строке заменить его на другой, что вы записали в разделе "I". Проверяете "Chat ID" до тех пор, пока ваш бот, созданный в разделах "А" и "В" передаст сообщение "test" в группу созданную в разделе "Е".
Ну в итоге мы имеем Ключ, который мы узнали в разделе "С" и правильный "Chat ID", который мы узнали в этом разделе. Записываем их или запоминаем.
2) Переходим на страницу - https://www.drupal.org/project/lc_telegram и устанавливаем модуль LC Telegram на наш сайт.
Переходим на страницу - https://www.drupal.org/project/lc_webform и устанавливаем модуль LC Webform на наш сайт.
Потом пишем в адресной строке после доменного имени:
Будет выглядеть так:
Появились два поля - "Bot Private Key" и "Chat id". В первый вставляем ключ, который узнали в разделе "С", а во второе поле вставляем нужные цифры, которые узнали в разделе "J". Жмём "Сохранить" внизу страницы.
Проверяем отправив что-нибудь через любую форму на сайте, результат приходит моментально. Хочу заметить, что на Telegram будут отправляться сообщения, даже если у вас не настроена на сайте отправка сообщений по почте.
Также вы можете выделять галочкой те веб-формы, от которых не хотите получать сообщения в Telegram пройдя по ссылке:
Вроде всё описал подробно и вы не должны запутаться, если будете всё по порядку делать, хотя запутаться можно конечно. Если возникли вопросы, пишите.
1) Создание группы и бота посылающего сообщения в группу Telegram.
2) Установка двух модулей, для CMS Drupal 7.
1) В поиске Telegram пишем "@BotFather" и входим к этому боту. Потом жмём "СТАРТ" или пишем "/start".
A) Затем пишем "/newbot" на что @Botather напишет "Alright, a new bot. How are we going to call it? Please choose a name for your bot." - это значит вам нужно ввести Имя бота(вводите и жмёте "Enter").
B) @BotFather напишет "Good. Now let's choose a username for your bot. It must end in `bot`. Like this, for example: TetrisBot or tetris_bot." - это он просит вас ввести название бота в которую в будущем будут посылаться сообщения с веб-форм сайта. Название должно заканчиваться на "_bot" или "Bot", например TetrisBot или tetris_bot. Вводите и жмёте "Enter".
С) Он напишет "Done! Congratulations on your new bot." и тому подобное. Вам нужно сразу обратить внимание на второй абзац вторую строку, которая идёт после "Use this token to access the HTTP API:". Будет что-то похожее на это - "234278612387:AjdsahDJSNfsjfdsj342jkIG:HJFui". Это тайный ключ, который никто не должен знать кроме вас и тех, кто должен знать.
D) Заходим к боту и пишем "/start".
Е) Далее заходите в настройки Telegram (3 полоски сверху - слева) и жмёте "Создать группу". Пишете название группы.
F) Заходите в профиль группы, которую создали в разделе "Е" и справа от надписи "Информация о группе" будут три точки, жмёте на них, выбираете "Добавить участников" и добавляете вашего бота, которого создали в пункте "А" и "B". В итоге должно в Группе быть 2 участника - Вы и Бот.
G) Потом пишем в чате Группы, которую вы создали в разделе "Е" - "/join @Ник_bot" или "/join @НикBot" исходя из того каким образом прописали его в разделе "В".
H) Далее идём в Браузер(GoogleChrome, Firefox, Internet Explorer, Opera или любой другой) и пишем в адресной строке
Код: [Выделить]
https://api.telegram.org/botXXXXXXXXXXXXXXXXXXXXXXX/getUpdatesгде "XXXXXXXXXXXXXXXXXXXXXX" - вы должны заменить на ваш секретный ключ, который нашли в разделе "С" и жмёте "Enter".
I) Появится непонятные для вас символы типа:
Цитировать
{"ok":true,"result":[{"update_id":708737546, "message":{"message_id":4,"from":{"id":126362603,"is_bot":false,"first_name":"\u0415\u0432\u0433\u0435\u043d\u0438\u0439","last_name":"\u041b\u0438","username":"Username","language_code":"ru"},"chat":{"id":126362603,"first_name":"\u0415\u0432\u0433\u0435\u043d\u0438\u0439","last_name":"\u041b\u0438","username":"Username","type":"private"},"date":1614853418,"text":"a"}},{"update_id":708737547, "message":{"message_id":5,"from":{"id":126362603,"is_bot":false,"first_name":"\u0415\u0432\u0433\u0435\u043d\u0438\u0439","last_name":"\u041b\u0438","username":"Username","language_code":"ru"},"chat":{"id":-366764396,"title":"Group title","type":"group","all_members_are_administrator s":false},"date":1614853543,"migrate_to_chat_id":-1001323304611}},{"update_id":708737548, "message":{"message_id":1,"from":{"id":1087968824,"is_bot":true,"first_name":"Group","username":"GroupAnonymousBot"},"sender_chat":{"id":-1001323304611,"title":"Group title","type":"supergroup"},"chat":{"id":-1001323304611,"title":"Group title","type":"supergroup"},"date":1614853543,"migrate_from_chat_id":-366764396}}
У вас возможно будет больше кода, а может и меньше. Вам из этого кода нужны цифры(если будет знак "-" перед цифрами, он тоже учитывается), которые идут после ("chat":{"id").
Что бы легче было найти в коде нужные цифры, нажимаете "Ctrl + F" - откроется в браузере сверху справа поле ввода поиска, в него вставляете ("chat":{"id") без круглых скобок и они подсветятся в коде и вот справа от них будут те самые цифры, запишите их куда-нибудь.
J) Когда вы записали цифры (у вас их может быть несколько или всего один и если один, значит это тот единственный правильный) - это ваш "Chat ID".
Если у вас их в коде было более одного, вам нужно найти нужный вам "Chat ID". Для этого в адресной строке браузера пишем:
Код: [Выделить]
https://api.telegram.org/bot[BOT ID KEY]/sendMessage?chat_id=[CHANNEL NAME]&text=test[BOT ID KEY] заменяем на ваш ключ, который вы узнали в разделе "C".
[CHANNEL NAME] заменяем на один из ваших "Chat ID", которые вы записали в разделе "I".
Должно выглядеть примерно так:
Код: [Выделить]
https://api.telegram.org/bot234278612387:AjdsahDJSNfsjfdsj342jkIG:HJFui/sendMessage?chat_id=123457374&text=testЖмёте "Enter" и вам в Telegram придёт сообщение "test". Если сообщение пришло вашему боту, которого вы создали в разделах "А" и "В", тогда это не тот "Chat ID" и вам нужно в адресной строке заменить его на другой, что вы записали в разделе "I". Проверяете "Chat ID" до тех пор, пока ваш бот, созданный в разделах "А" и "В" передаст сообщение "test" в группу созданную в разделе "Е".
Ну в итоге мы имеем Ключ, который мы узнали в разделе "С" и правильный "Chat ID", который мы узнали в этом разделе. Записываем их или запоминаем.
2) Переходим на страницу - https://www.drupal.org/project/lc_telegram и устанавливаем модуль LC Telegram на наш сайт.
Переходим на страницу - https://www.drupal.org/project/lc_webform и устанавливаем модуль LC Webform на наш сайт.
Потом пишем в адресной строке после доменного имени:
Код: [Выделить]
/admin/config/services/leadscapture/lc_telegramБудет выглядеть так:
Код: [Выделить]
https://Ваш-сайт.uz/admin/config/services/leadscapture/lc_telegramПоявились два поля - "Bot Private Key" и "Chat id". В первый вставляем ключ, который узнали в разделе "С", а во второе поле вставляем нужные цифры, которые узнали в разделе "J". Жмём "Сохранить" внизу страницы.
Проверяем отправив что-нибудь через любую форму на сайте, результат приходит моментально. Хочу заметить, что на Telegram будут отправляться сообщения, даже если у вас не настроена на сайте отправка сообщений по почте.
Также вы можете выделять галочкой те веб-формы, от которых не хотите получать сообщения в Telegram пройдя по ссылке:
Код: [Выделить]
https://Ваш-сайт.uz/admin/config/services/leadscapture/lc_webformВроде всё описал подробно и вы не должны запутаться, если будете всё по порядку делать, хотя запутаться можно конечно. Если возникли вопросы, пишите.
4
Редактирование ДНС-записей домена / Re: Направить домен на свой сервер (Изменить A-запись)
« Последний ответ от Eugenious 16 Ноябрь 2020, 15:10:09 pm »Здравствуйте, мы рекомендуем вам оставить тикет в службу тех. поддержки в личном кабинете https://www.ahost.uz/. Также хотим обратить ваше внимание, что время на обновление DNS занимает от 2-х часов до трёх суток.
5
Редактирование ДНС-записей домена / Re: Направить домен на свой сервер (Изменить A-запись)
« Последний ответ от s3n4 16 Ноябрь 2020, 15:04:59 pm »Появилась нужда направить домен на свой хостинг. Добавил дополнительный домен в панели управления. Прописал днс которые мне дает AHOST в панели управления где была регистрация домена. ДНС у домена прописался нормально, но сайт так и не открывается.
6
Конструктор сайтов / Re: Бесплатный конструктор сайтов
« Последний ответ от Eugenious 27 Май 2020, 19:18:46 pm »Здравствуйте Marat.
Это ссылка на сайт - https://www.ahost.uz/
Вы сможете использовать конструктор сайтов в том случае, если являетесь нашим клиентом, а точнее пользуетесь нашими хостинговыми услугами.
Вам следует зайти на ваш хостинговый аккаунт cPanel и в нём вы найдёте конструктор сайтов.
Также ссылка на видео по управлению конструктором - https://clients.ahost.uz/knowledgebase.php?action=displaycat&catid=24
Это ссылка на сайт - https://www.ahost.uz/
Вы сможете использовать конструктор сайтов в том случае, если являетесь нашим клиентом, а точнее пользуетесь нашими хостинговыми услугами.
Вам следует зайти на ваш хостинговый аккаунт cPanel и в нём вы найдёте конструктор сайтов.

Также ссылка на видео по управлению конструктором - https://clients.ahost.uz/knowledgebase.php?action=displaycat&catid=24
7
Конструктор сайтов / Re: Бесплатный конструктор сайтов
« Последний ответ от Marat 27 Май 2020, 18:56:29 pm »БЕСПЛАТНЫЙ КОНСТРУКТОР САЙТОВ, а где ссылка на сайт?
8
Настройки PHP / Как мне обновить версию PHP для моего сайта WordPress?
« Последний ответ от Aurum 04 Май 2020, 12:39:14 pm »В этом руководстве мы рассмотрим, как вы можете безопасно обновить PHP до последней версии, не нарушая работы вашего сайта на WordPress.
Примечание. Как правило, версия PHP имеет трехлетний жизненный цикл, после которого ее не следует использовать. Для получения дополнительной информации о том, почему важно обновлять версии, вы можете ознакомившись с руководством: Почему мне нужно обновить PHP?
Шаг 1 - Проверьте текущую версию PHP.
Во-первых, вам нужно проверить, какую версию PHP вы сейчас используете. Войдите в панель управления cPanel > раздел Программное обеспечение > Выбор версии PHP> Текущая версия PHP здесь будет указана версия php которая сейчас используется.
Если вы используете PHP версии 7.2 или выше, то у вас все хорошо. Если у вас PHP 7.0 или 5.6, вам нужно обновить. Пожалуйста, перейдите к шагу 2.
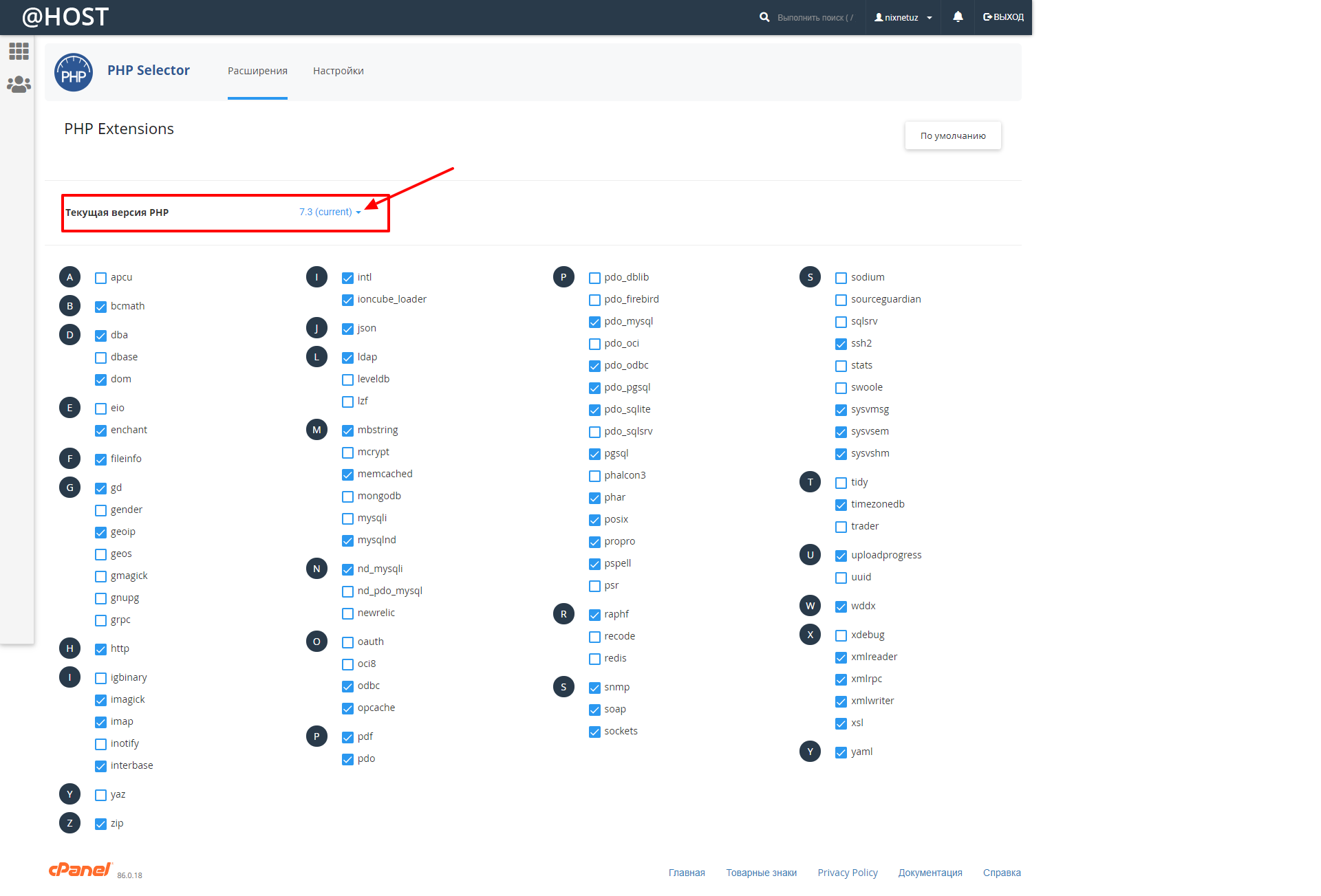
Шаг 2 - Обновите WordPress до последней версии.
Убедитесь, что ядро WordPress и все Ваши темы, плагины обновлены до необходимой версии.
1. Войдите в свою административную панель WordPress.
2. Нажмите Панель инструментов > Обновления.
3. Убедитесь, что у вас установлена последняя версия WordPress, и все плагины, и темы обновлены.
4. Обновите при необходимости.

Шаг 3 - Установите плагин «Проверки совместимости PHP».
1. Перейти к плагинам в вашем WordPress.
2. Нажмите Добавить плагин в верхней части экрана.
3. Найдите PHP Compatibility Checker в поле поиска.
4. Установите плагин и активируйте его.

Шаг 4 - Запустите сканирование и устраните потенциальные проблемы.
Примечание: Если вы используете плагин кеширования , вам необходимо временно деактивировать его при запуске сканирования. Вы можете сделать это из раздела плагинов.
1. Зайдите в Инструменты в админ панели WordPress и выберите PHP Compatibility Checker.
2. Выберите PHP 7.3, установите флажок «Сканировать все плагины и темы» и нажмите «Сканировать сайт».
3. Подождите, пока сканирование не закончится.
4. Вы можете получить три результата:
Compatible - все хорошо!
Warning - это работает, но может вызвать проблемы со следующей версией PHP.
Error - скорее всего, вызовет проблемы после обновления.
5. Исправьте плагины или темы, которые выдают ошибки; например обновив до более новой версии, либо найдите альтернативный плагин с той же функциональностью.
Совет: мы рекомендуем использовать только те плагины, которые регулярно обновляются и совместимы с последней версией WordPress.

Шаг 5 - Обновите PHP до последней версии
Теперь вы готовы обновить PHP. Мы также рекомендуем включать сообщения об ошибках PHP. Если есть проблема с кодом, сообщения об ошибках сообщит вам, что его вызывает и что может вызывать конфликт в работе сайта.
1. Вернитесь к cPanel > раздел Программное обеспечение > Выбор версии PHP
2. Настройки
3. Установите сообщения об ошибках на Вкл.
4. Текущая версия PHP, пожалуйста, измените версию на 7.3
Совет: Вы также можете обновить PHP до «последней стабильной версии». Поддерживаемые стабильные версии php

Шаг 6 - Убедитесь, что ваш сайт работает должным образом.
Если у вас есть сайт с большим количеством посетителей, это может занять некоторое время. Вот почему мы рекомендуем проверить ваш сайт несколько раз в течение следующих 24 часов.
Если ваш сайт работает не так, как ожидалось, то наиболее вероятным виновником является плагин или тема. Для выявления проблемы:
1. Временно переключитесь на стандартную тему WordPress, например, «Twenty Seventeen».
2. Деактивируйте все установленные плагины.
3. Снова включайте все плагины и темы, одну за другой, проверяя каждый раз, как работает ваш сайт.
Если вы не можете получить доступ к панели администратора WordPress, вы можете отключить плагины и темы при помощи Диспетчера задач в панели управления cPanel.
Вы всегда можете связаться с нами для получения дополнительной информации. Наша служба поддержки может помочь вам выяснить, что не так, однако имейте в виду, что мы не можем исправить код за вас. Это вам нужно сделать самостоятельно.

Примечание. Как правило, версия PHP имеет трехлетний жизненный цикл, после которого ее не следует использовать. Для получения дополнительной информации о том, почему важно обновлять версии, вы можете ознакомившись с руководством: Почему мне нужно обновить PHP?
Шаг 1 - Проверьте текущую версию PHP.
Во-первых, вам нужно проверить, какую версию PHP вы сейчас используете. Войдите в панель управления cPanel > раздел Программное обеспечение > Выбор версии PHP> Текущая версия PHP здесь будет указана версия php которая сейчас используется.
Если вы используете PHP версии 7.2 или выше, то у вас все хорошо. Если у вас PHP 7.0 или 5.6, вам нужно обновить. Пожалуйста, перейдите к шагу 2.
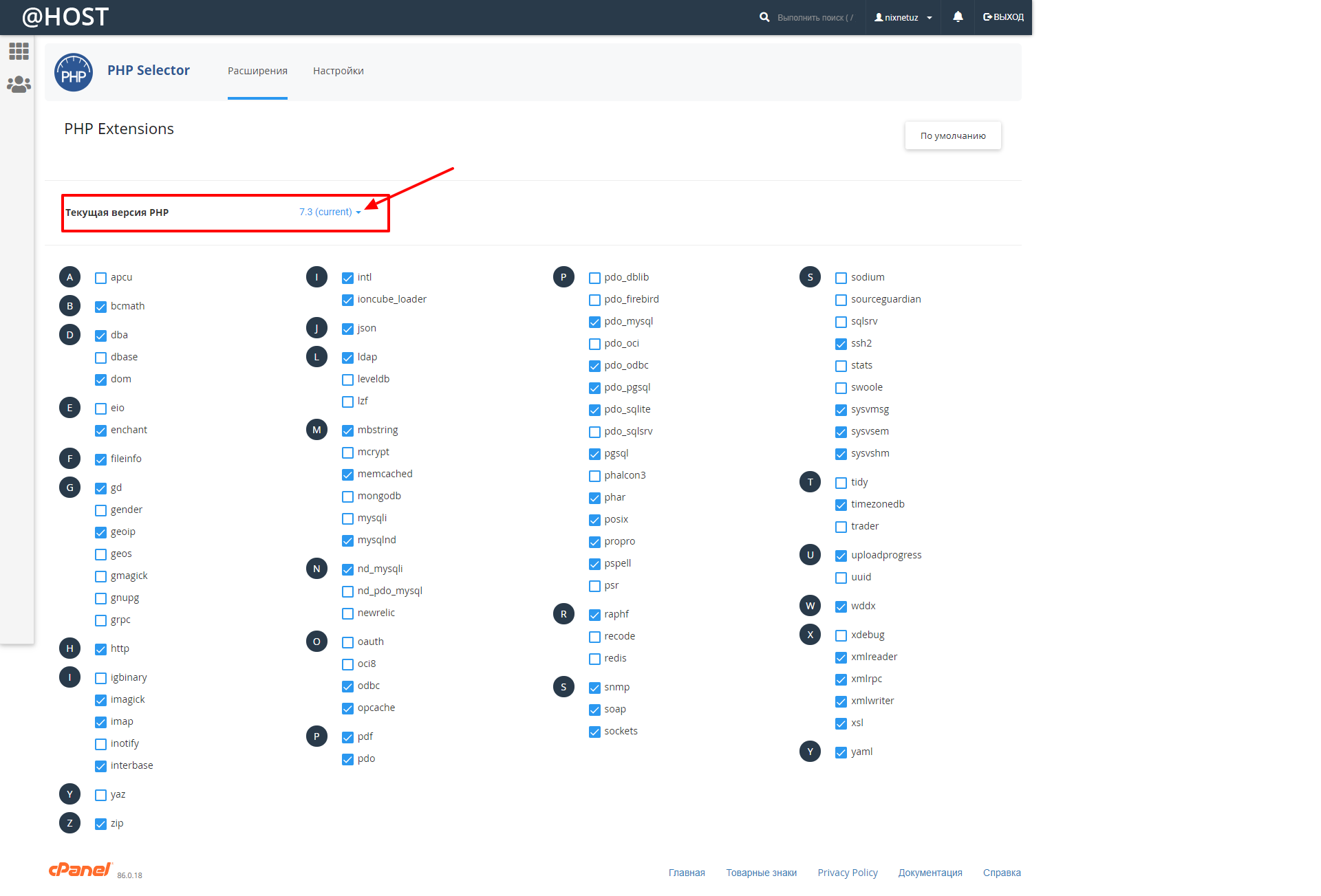
Шаг 2 - Обновите WordPress до последней версии.
Убедитесь, что ядро WordPress и все Ваши темы, плагины обновлены до необходимой версии.
1. Войдите в свою административную панель WordPress.
2. Нажмите Панель инструментов > Обновления.
3. Убедитесь, что у вас установлена последняя версия WordPress, и все плагины, и темы обновлены.
4. Обновите при необходимости.

Шаг 3 - Установите плагин «Проверки совместимости PHP».
1. Перейти к плагинам в вашем WordPress.
2. Нажмите Добавить плагин в верхней части экрана.
3. Найдите PHP Compatibility Checker в поле поиска.
4. Установите плагин и активируйте его.

Шаг 4 - Запустите сканирование и устраните потенциальные проблемы.
Примечание: Если вы используете плагин кеширования , вам необходимо временно деактивировать его при запуске сканирования. Вы можете сделать это из раздела плагинов.
1. Зайдите в Инструменты в админ панели WordPress и выберите PHP Compatibility Checker.
2. Выберите PHP 7.3, установите флажок «Сканировать все плагины и темы» и нажмите «Сканировать сайт».
3. Подождите, пока сканирование не закончится.
4. Вы можете получить три результата:
Compatible - все хорошо!
Warning - это работает, но может вызвать проблемы со следующей версией PHP.
Error - скорее всего, вызовет проблемы после обновления.
5. Исправьте плагины или темы, которые выдают ошибки; например обновив до более новой версии, либо найдите альтернативный плагин с той же функциональностью.
Совет: мы рекомендуем использовать только те плагины, которые регулярно обновляются и совместимы с последней версией WordPress.

Шаг 5 - Обновите PHP до последней версии
Теперь вы готовы обновить PHP. Мы также рекомендуем включать сообщения об ошибках PHP. Если есть проблема с кодом, сообщения об ошибках сообщит вам, что его вызывает и что может вызывать конфликт в работе сайта.
1. Вернитесь к cPanel > раздел Программное обеспечение > Выбор версии PHP
2. Настройки
3. Установите сообщения об ошибках на Вкл.
4. Текущая версия PHP, пожалуйста, измените версию на 7.3
Совет: Вы также можете обновить PHP до «последней стабильной версии». Поддерживаемые стабильные версии php

Шаг 6 - Убедитесь, что ваш сайт работает должным образом.
Если у вас есть сайт с большим количеством посетителей, это может занять некоторое время. Вот почему мы рекомендуем проверить ваш сайт несколько раз в течение следующих 24 часов.
Если ваш сайт работает не так, как ожидалось, то наиболее вероятным виновником является плагин или тема. Для выявления проблемы:
1. Временно переключитесь на стандартную тему WordPress, например, «Twenty Seventeen».
2. Деактивируйте все установленные плагины.
3. Снова включайте все плагины и темы, одну за другой, проверяя каждый раз, как работает ваш сайт.
Если вы не можете получить доступ к панели администратора WordPress, вы можете отключить плагины и темы при помощи Диспетчера задач в панели управления cPanel.
Вы всегда можете связаться с нами для получения дополнительной информации. Наша служба поддержки может помочь вам выяснить, что не так, однако имейте в виду, что мы не можем исправить код за вас. Это вам нужно сделать самостоятельно.

9
Панель управления cPanel / Установка Composer
« Последний ответ от Eugenious 28 Январь 2020, 18:22:48 pm »Как установить Composer на хостинг в cPanel
Composer - это инструмент для управления зависимостями в PHP. Он позволяет вам установить библиотеки, от которых зависит ваш сайт, и он будет устанавливать и обновлять их для вас. Composer не является менеджером пакетов как например Yum или Apt в linux. Он имеет дело с "пакетами" или библиотеками, но управляет ими на основе каждого проекта индивидуально, устанавливая их в каталог внутри вашего проекта. По умолчанию он никогда не будет устанавливать что-либо глобально. Таким образом, он является менеджером зависимостей.
ЧТОБЫ УСТАНОВИТЬ COMPOSER
1. Установите соединение по SSH. Следуйте инструкциям, приведенным в этой статье:
SSH:
ip: адрес вашего сервера (пример server1.ahost.uz)
port: 30151
login: cPanel login
passwd: cPanel passwd

2. Composer требует версию PHP 5.5+ не ниже. Поэтому вам нужно проверить версию php-v установленную на хостинге, например через терминал выполните:
# php-v
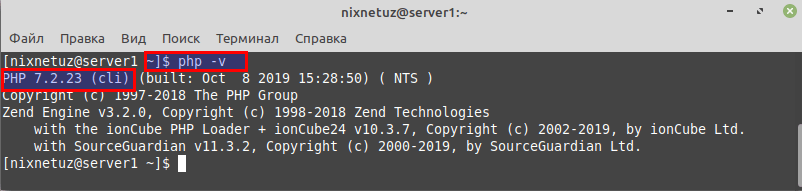
3. Если вам нужно изменить версию PHP, войдите в свою cPanel, перейдите в раздел Программное обеспечение и измените версию PHP:

4. Выберите версию 7.0 + из выпадающего меню и она установится:

ПОЖАЛУЙСТА ОБРАТИТЕ ВНИМАНИЕ:
Composer требует allow_url_fopen.
Он включен по умолчанию для всех версий php на наших серверах. Тем не менее, вы можете проверить, включен ли он, перейдя к опциям PHP в меню выбрать версию PHP:
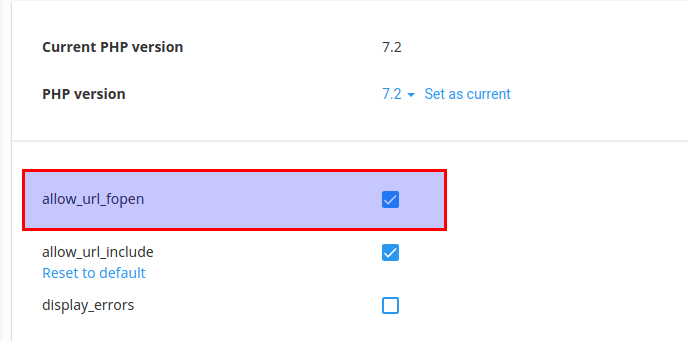
5. Затем перейдите в папку, в которую вы хотите установить Composer. В нашем примере мы установим Composer в composer.nixnet.uz:

6. Теперь вам нужно будет создать php.ini файл и некоторые значения в нем:
# nano php.ini
Теперь пропишите в неё приведённые ниже строки:
max_execution_time = 300
max_input_time = 300
memory_limit = 512M
suhosin.executor.include.whit elist = phar
detect_unicode = Off
7. Когда все приготовления сделаны, вы готовы установить Composer. Введите следующую команду:
# php -r "readfile('https://getcomposer.org/installer');" | php -c php.ini

COMPOSER УСТАНОВЛЕН!
Для запуска команд Composer используйте:
php composer.phar или php -c php.ini composer.phar

Composer установлен и готов к работе!
Composer - это инструмент для управления зависимостями в PHP. Он позволяет вам установить библиотеки, от которых зависит ваш сайт, и он будет устанавливать и обновлять их для вас. Composer не является менеджером пакетов как например Yum или Apt в linux. Он имеет дело с "пакетами" или библиотеками, но управляет ими на основе каждого проекта индивидуально, устанавливая их в каталог внутри вашего проекта. По умолчанию он никогда не будет устанавливать что-либо глобально. Таким образом, он является менеджером зависимостей.
ЧТОБЫ УСТАНОВИТЬ COMPOSER
1. Установите соединение по SSH. Следуйте инструкциям, приведенным в этой статье:
SSH:
ip: адрес вашего сервера (пример server1.ahost.uz)
port: 30151
login: cPanel login
passwd: cPanel passwd

2. Composer требует версию PHP 5.5+ не ниже. Поэтому вам нужно проверить версию php-v установленную на хостинге, например через терминал выполните:
# php-v
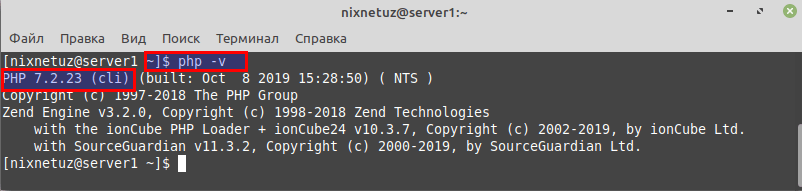
3. Если вам нужно изменить версию PHP, войдите в свою cPanel, перейдите в раздел Программное обеспечение и измените версию PHP:

4. Выберите версию 7.0 + из выпадающего меню и она установится:

ПОЖАЛУЙСТА ОБРАТИТЕ ВНИМАНИЕ:
Composer требует allow_url_fopen.
Он включен по умолчанию для всех версий php на наших серверах. Тем не менее, вы можете проверить, включен ли он, перейдя к опциям PHP в меню выбрать версию PHP:
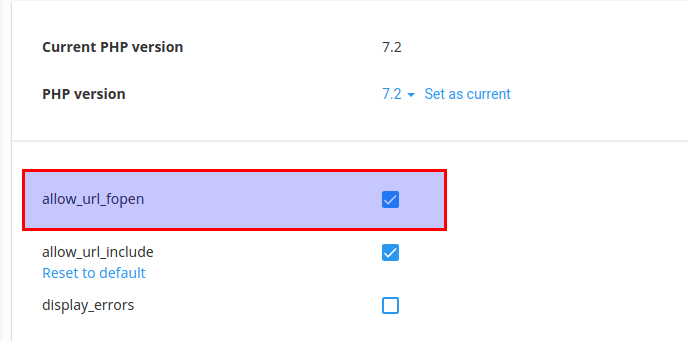
5. Затем перейдите в папку, в которую вы хотите установить Composer. В нашем примере мы установим Composer в composer.nixnet.uz:
6. Теперь вам нужно будет создать php.ini файл и некоторые значения в нем:
# nano php.ini
Теперь пропишите в неё приведённые ниже строки:
max_execution_time = 300
max_input_time = 300
memory_limit = 512M
suhosin.executor.include.whit elist = phar
detect_unicode = Off
7. Когда все приготовления сделаны, вы готовы установить Composer. Введите следующую команду:
# php -r "readfile('https://getcomposer.org/installer');" | php -c php.ini

COMPOSER УСТАНОВЛЕН!
Для запуска команд Composer используйте:
php composer.phar или php -c php.ini composer.phar

Composer установлен и готов к работе!
10
Wordpress CMS / Установка капчи на форму авторизации в админ-панель
« Последний ответ от Aurum 29 Ноябрь 2019, 16:51:52 pm »Установка капчи на форму авторизации в админ-панель. Вот ещё один из методов защиты от ботов - включение капчи на странице авторизации, также можно включить в регистрации и в комментариях что тоже будет полезным. Воспользуйтесь плагином Captcha by BestWebSoft.
После установки плагина в настройках вы можете выбрать формы, на которые будет установлена капча, способы проверки, наборы „задачек“, которые будут показываться. Можно выбрать как вариант с вводом символов с картинки, так и более сложные — выполнения арифметических действия.

В результате страница авторизации будет выглядеть так:
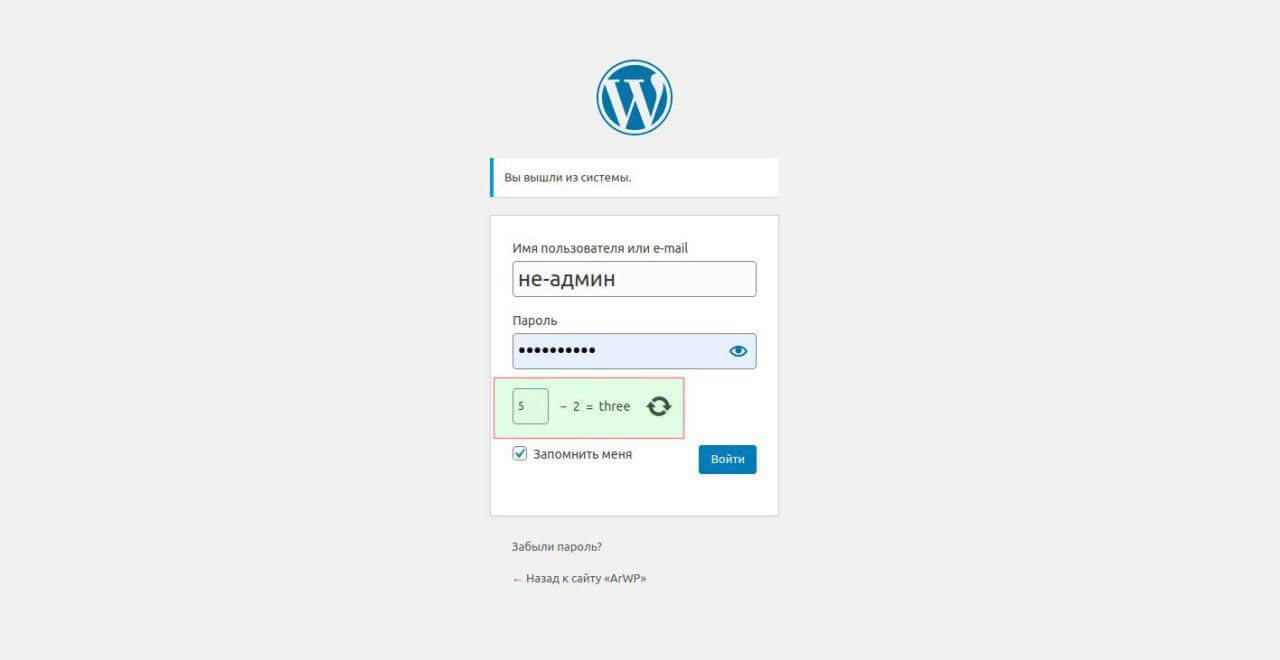
После установки плагина в настройках вы можете выбрать формы, на которые будет установлена капча, способы проверки, наборы „задачек“, которые будут показываться. Можно выбрать как вариант с вводом символов с картинки, так и более сложные — выполнения арифметических действия.

В результате страница авторизации будет выглядеть так:
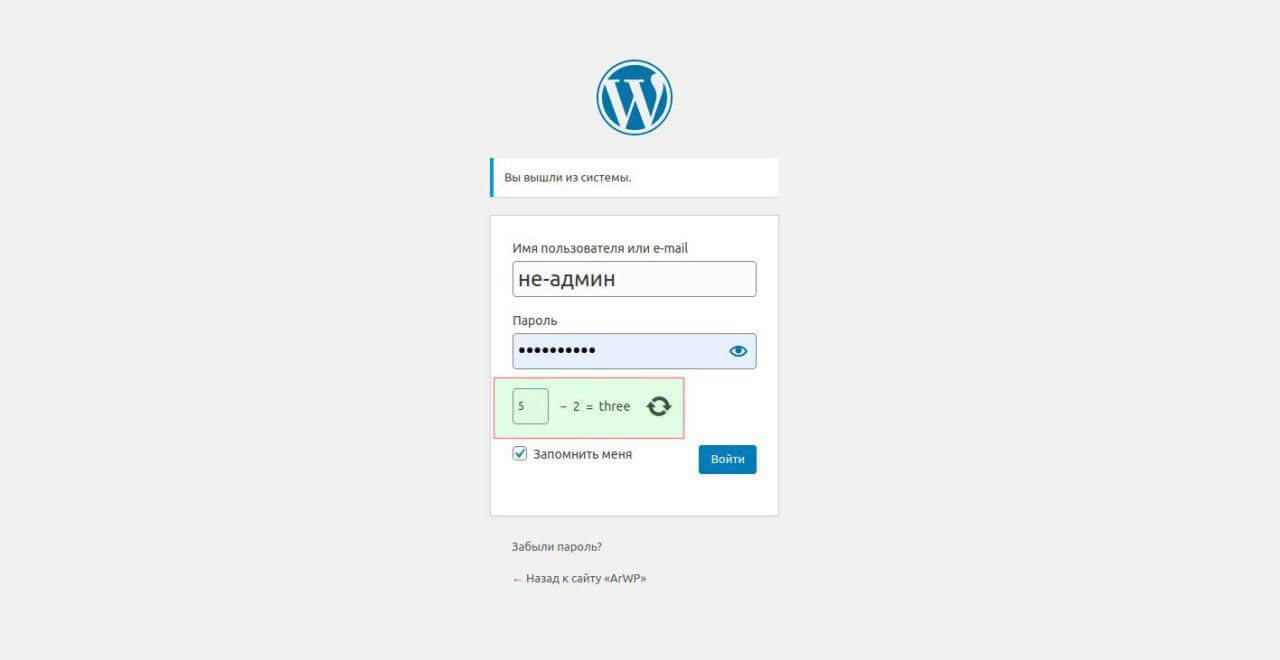

 Последние сообщения
Последние сообщения